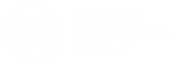Data is essential for building meaningful relationships with donors. By leveraging our data effectively, we can transform our day-to-day operations. One of the most common ways we accomplish this in donor relations is through Microsoft Excel.
Excel is not just a spreadsheet tool; it serves as a bridge to better data-driven decisions. For donor relations teams, efficient data management leads to more personalized donor engagement and informed strategic planning. While data and data tools can sometimes feel overwhelming, we are here to help make the process easier. Join us as we explore Excel tips and tricks designed to help you bring your data to life.
Must-Have Excel Techniques
Quick Data Cleaning: Splitting Names
We have all received that export from our CRM with both spouses' names in one column or a donor’s full legal name. Donor lists often need formatting. Excel’s Text to Columns feature, found under the “data tab,” allows you to split these into first and last names, ensuring your database is well-structured for personalized communications.

Effortless Duplicate Removal
Every year, our teams support reporting in scale, such as Scholarship Impact Reports or Endowment Financial updates. And every year, our teams bang our heads against our computer screens because the data comes to us in complicated layouts. Identifying duplicate data entries and removing them if needed is one key to keeping our sanity. Use Excel’s Remove Duplicates tool to de-duplicate quickly or apply Conditional Formatting to highlight repeated entries, ensuring you know the state of your report data and how to make the necessary adjustments.


Elevate Your Analysis with Advanced Excel Techniques
IF Formula for Automated Data Checks
Excel’s IF formula is indispensable for automating data reviews and classifying donor activity. For instance, to flag potential data anomalies or identify donation upgrades/downgrades, use:
=IF(logical_test, [value_if_true], [value_if_false]) This simple conditional statement saves time and increases accuracy in tracking donor trends. It is especially useful when combining multiple data sources with a unique identifier. This helps ensure that both data sets are aligned in the same order and the correct row.
Pivot Tables: Your Analysis Power Tool
Need to analyze large data sets? Pivot tables are your go-to for grouping, categorizing, and drawing actionable insights from complex donor data. They provide an intuitive way to spot patterns and improve your strategic decisions. One great example is when you need to know how many donors in your giving society are currently in portfolios. A pivot table will give you a quick analysis to see who is and who isn’t, allowing you to manage your societies as you need.

Go Further: Innovative Excel Techniques
Transpose Data with the TOROW Formula
We have all been in a situation where student bios are in separate rows and cover multiple columns, yet we need them in one row. Well, this relatively new formula, TOROW, makes that job speedy. Honestly, it has shaved hours off my own personal projects. Using the formula below, you highlight all of the rows and columns you need on one line, and BOOM; it is magic.
=TOROW(range)

Transpose Unique Values
Want to transpose data but exclude duplicates? This transpose tool has been clutch for us during reporting season, especially for our ODDER users. To do a lot of reporting and production, we need to get a donor's endowed funds in one row to assemble reports properly. This Transpose Process by Formula found on ExtendOffice is key to avoid having our eyes crossed! This process uses a combination of IFERROR, INDEX, MATCH, COUNTIF, and IF functions to reference two different columns of data, pull only unique values, and drop the data into one row per your identified unique identifier. It is pure gold!

Wrapping Up
Unlocking the full potential of Excel in donor relations empowers us as professionals to transform data into strategic assets. When you leverage the techniques discussed throughout this blog post, you can streamline your workflow, gain deeper insights, and forge meaningful connections with your donors. It’s time we all embrace Excel as a powerful tool to maximize our impact, strengthen relationships, and create positive donor experiences that resonate well beyond the spreadsheet.
By Liz Menne